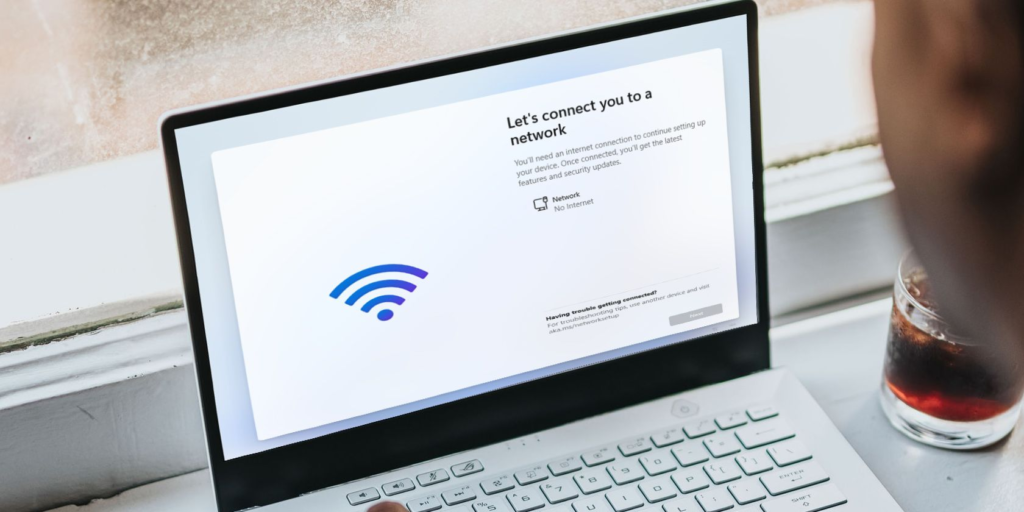Windows 11 Home forces you to connect to Microsoft’s services on setup, but what if the internet is down? Here’s how to set up Windows 11 offline.
Microsoft requires your system to have an active internet connection to complete the Windows 11 setup. It asks you to log into your Microsoft account so you can download critical updates and new features before you get stuck into Windows 11.
This becomes an issue if you want to use a local user account or don’t have an active internet connection during setup. Here we show you how to bypass this restriction and complete the Windows 11 setup without an internet connection.
According to Microsoft, you need an active internet connection to perform updates and download and use some features. In addition, Windows 11 Home edition requires a Microsoft Account to complete device setup on first use.
However, this may not be feasible due to many reasons. First, you may want to use a local user account, but connecting to the Internet will force you to log in with a Microsoft account. The second potential issue is the missing WiFi drivers to connect to the network. Finally, the unavailability of a working Internet connection is another reason you may want to bypass this restriction.
In Windows 10, bypassing this restriction was easy. You could click on the "I don't have internet" option and proceed to create a local user account and complete the setup.
Windows 11, however, stops at the "let’s connect you to a network" screen with the "next" button greyed out. Pro edition users can click on "I don’t have internet" and proceed to complete the setup with a local user account; however, Home edition users don't have this option.
Here are a few workarounds to install Windows 11 Home without an active Internet connection.
You can bypass the "let’s connect you to a network" screen by killing the oobenetworkconnectionflow.exe process using the Task Manager.
Since you already have Windows 11 installed at this stage, you can launch the Task Manager on top of your setup wizard using Command Prompt and kill the process. Here's how to do it.
Now you will be back in the setup wizard. It will show some loading animation and then proceed to the next step. Here enter your name and password to create a local user account and complete the setup.
If you are unable to end the Network Connect Flow through the Task Manager, you can directly kill it using the Command Prompt. Here’s how to do it.
This workaround is more of a hit or miss but seems to have helped a few users. When at the "let’s connect you to a network" screen, press the Alt + F4 combo to close the mandatory Internet connection required window. Incidentally, you can use this shortcut to close active windows/programs when working on your desktop as well.
If successful, Windows 11 will skip the current screen and move to the next step. Once you're past this step, you can create a local user account and then complete the setup.
You can follow one of the two methods listed above to skip the let’s connect to the network window and complete the Windows 11 setup without the internet.
That said, once you finish the setup and create a local user account, connect to the Internet to download critical security updates and features. You may also notice a few missing icons after the initial setup. Windows will download these icons when you connect to the Internet next time.
Tashreef is a developer and works as a technical writer at MakeUseOf. With a bachelor’s degree in Computer Applications, he has over 5 years of experience and covers Microsoft Windows and everything around it. When not looking for a missing semicolon or churning out text, you can find him trying FPS titles or looking for new animated shows and movies.
Join our newsletter for tech tips, reviews, free ebooks, and exclusive deals!