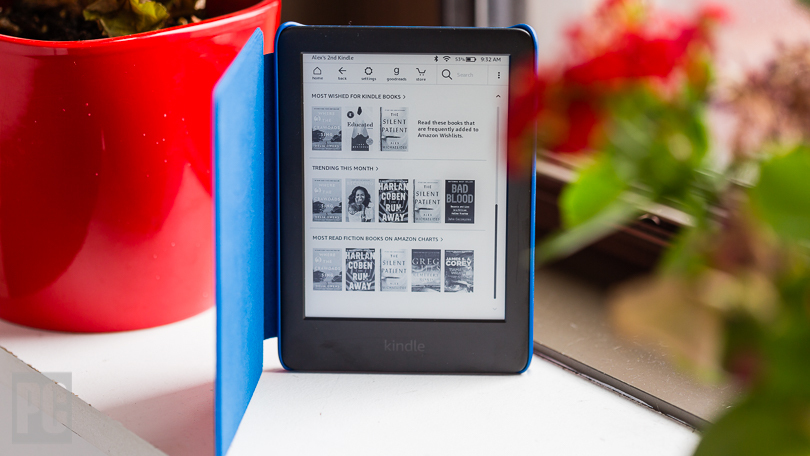Your Kindle isn't just restricted to reading books from Amazon. Here's how to convert various other ebooks formats for the Kindle, and where to get free ebooks.
The Amazon Kindle is a great ebook reader, but it’s tightly tied to Amazon’s ecosystem. If you have a Fire tablet or a smartphone, you can download other e-reading apps to beef up your library, but with the E Ink Kindles (including the Paperwhite and Oasis) you’re pretty much tied to getting your content directly from Amazon.
Well, sort of. Using a bit of free software, you can take ebooks in the EPUB, Mobi, and PDF formats and zap them over to your Kindle lickety-split. Here’s how to do it.
The easiest way to put books on your Kindle is to do it via email. To get your Kindle’s email address, go to amazon.com/myk using your PC’s web browser (or Account > Your devices and content > Manage devices). Make sure the Devices tab up top is selected. In the list below, find the relevant Kindle device and click it. In the drop-down window, click [your name’s] Kindle.
On the next page, you’ll see a Device Summary that lists your @kindle.com email address. (It’s set to a default address, but you can change it by clicking Edit.)
Back up top, click the Preferences tab and scroll down to Personal Document Settings. Click the down arrow on the right and scroll to Approved Personal Document E-mail List. The email attached to your Amazon account should be listed here. If that’s the email address you’ll be using to send e-books to your Kindle, you’re all set. To use a different email, click Add a new approved e-mail address and enter the address you want to use. Remember, your Kindle needs to be attached to a Wi-Fi or 3G network for this to work.
*Deals are selected by our partner, TechBargains
Now you know how to email an e-book to your Kindle, the next step is to figure out your e-book’s format, which will determine how best to send it.
While Amazon no longer supports the Mobi format for new and updated reflowable (aka, where you can customize fonts, etc.) ebooks in the Mobi format, existing ebooks in the Mobi format are still readable by the Kindle. Attach the file to an email, send it to your Kindle’s email address (with any subject, and nothing in the body of the email), and it should appear on your Kindle shortly. You can also drag and drop the file onto your Kindle if you attach the device to your PC with a USB cable.
Amazon can automatically convert PDFs into the Kindle format, but you get two formatting choices. If you want your Kindle to display every page in the PDF as if it were a graphic, just email the .pdf file to your Kindle’s address without a subject line.
That will maintain the formatting and graphics, but the font size may be too small to read. If you’re okay with this kind of formatting, you can also drag and drop the file onto your Kindle if you attach the device to your PC with a USB cable.
Your other option is to attach the PDF file to an email, and make the subject line “convert”—just that word. Send it to your Kindle email address and your PDF will be converted into a Mobi file, where you can control the font size and formatting. The graphics will still be in there as well, but you’ll lose the layout of the original PDF.
EPUB is a common ebook format around the web, but the Kindle can’t read it natively. That’s okay; you can convert .epub files to Mobi files for the Kindle to read.
The key is a free piece of software called Calibre. Available for Windows and Macs, it can reformat almost any kind of ebook for most ebook readers, although cracking the copy protection on books purchased from Amazon or certain other stores is forbidden. When you set up the software, it asks you for your model of ebook reader, and a pop-up suggests sending the books by email. Fill in the email address for your Kindle and the authorized email address with which you’ve set to send documents to your Kindle.
Once you set up Calibre, click on Add Books and pick out any free ebook files you’ve downloaded. They’ll appear in the Calibre library. Now click on an entry in your Calibre library and choose Convert Books from the top bar.
In the upper right-hand corner, make sure to set the Output Format to Mobi. Click OK, and wait until the Jobs number at the lower-right of the main screen goes from 1 down to 0. Now select the title again and click Save to Disk.
Pick the folder you want to save it in. It’ll create a subfolder with the name of the author. In Explorer or Finder, drill into that folder until you find the Mobi file within, which you can email to your Kindle or drag and drop onto it using a USB cable.
Also, remember, text files, blog posts, Word documents, and more can be emailed to your Kindle, too. Just send them to your Kindle’s email address and enjoy.
Once you’ve emailed your ebook, go to your Kindle and tap Home > Your Library. It might take a few minutes, but if your Kindle is connected to Wi-Fi (or 3G), it should update automatically and the ebook will appear.
In the screenshot above, you can see that I emailed myself a random PS5-related PDF. This is the version with “convert” in the subject line; without it, the text was indeed very small.
Want to get rid of the ebook? Tap the three dots on the bottom right of your ebook in Your Library and select Remove Download to remove it from your Kindle or Permanently Delete to remove it from your Amazon account.
There are lots of places to get free ebooks. Calibre actually has a good metasearch function, and you can click Get Books to search by title or author. It’s not the friendliest for browsing, though, so it’s best if you know exactly what you’re looking for.
If you belong to a US public library, try downloading OverDrive. Available for Windows and macOS, it hooks into public library catalogs and lets you download Kindle books through Amazon. You can find your local library and OverDrive has send-to-Kindle instructions for every type of device. OverDrive’s Libby and Hoopla offer similar services.
If you want classics, a great place to start is Project Gutenberg. Project Gutenberg, which has been around basically as long as the internet, has nearly 60,000 copyright-free ebooks. Here’s how to get ebooks from there.
Open Library has even more downloadable books. The classics are available to download as PDFs, which you can then email to your Kindle using the PDF method above.
For historical and academic texts, check out archive.org.
ManyBooks.net mixes classics and self-published titles, with over 50,000 in its library.
You’ll find more classics and self-published works at FeedBooks.
Free-Ebooks.net has a large collection of self-published ebooks, but also a good amount of classics too.
If you like science fiction, the publisher Baen also has a set of free ebooks.
BookBub has a free ebook section filled with romance novels and other casual reads.
Some bookstores use copy protection that doesn’t work with Kindles. Unfortunately, that’s the case for Google Books, Kobo, and Barnes & Noble.
Sign up for Tips & Tricks newsletter for expert advice to get the most out of your technology.
This newsletter may contain advertising, deals, or affiliate links. Subscribing to a newsletter indicates your consent to our Terms of Use and Privacy Policy. You may unsubscribe from the newsletters at any time.
Your subscription has been confirmed. Keep an eye on your inbox!
Advertisement
PCMag’s lead mobile analyst, Sascha Segan, has reviewed more than 1,100 smartphones and other gadgets since 2004. He’s tested every generation of the iPhone and covered Android phones since the very first one. His reviews also include ebook readers, hotspots, mobile networks, and tablets.
Sascha runs PCMag’s Fastest Mobile Networks drive-test projects throughout the US and Canada and writes a weekly Race to 5G newsletter, focusing on developments in the mobile and 5G worlds.
He is also a multiple-award-winning travel writer. Sascha’s first computer was an Atari 800, and his first cell phone was a Qualcomm Thin Phone. He lives in Queens, NY.
Chloe has led PCMag’s news coverage for more than 10 years, editing and writing stories about the innovations that have shaped the last decade and the companies behind them. She also oversees the site’s how-to coverage. Before joining PCMag.com, Chloe was a reporter covering tech policy on Capitol Hill for The National Journal’s Technology Daily and financial IT for Incisive Media in NYC. She’s held internships at NBC’s Meet the Press, washingtonpost.com, the Tate Gallery press office in London, Roll Call, and Congressional Quarterly. She graduated with a bachelor’s degree in journalism from American University in Washington, D.C.
PCMag.com is a leading authority on technology, delivering Labs-based, independent reviews of the latest products and services. Our expert industry analysis and practical solutions help you make better buying decisions and get more from technology.
© 1996-2022 Ziff Davis. PCMag Digital Group
PCMag, PCMag.com and PC Magazine are among the federally registered trademarks of Ziff Davis and may not be used by third parties without explicit permission. The display of third-party trademarks and trade names on this site does not necessarily indicate any affiliation or the endorsement of PCMag. If you click an affiliate link and buy a product or service, we may be paid a fee by that merchant.